A health report found that, on average, people spent over 13 hours looking at digital screens in 2020. That includes computers, smartphones, tablets, TVs, and gaming consoles.
Of those devices, computers are among the most used, especially by remote workers. However, computer memory issues could lead to a good chunk of the time spent on these devices going to waste.
Apple’s macOS, which now makes up over 16% of the global OS market, isn’t impervious to such woes. High Mac memory usage can cause macOS-running computers to act sluggish. It can even cause Macs to freeze, or worst, trigger erratic or random shutdowns.
For that reason, you should learn how to check memory usage on Mac so that you can take steps before problems arise. We’ll let you in on how to do all that in this guide, so be sure to read on.
How To See Mac Memory Usage
The Activity Monitor in Macs is equivalent to Microsoft Window’s Task Manager. This Mac tool allows you to determine the apps and processes using your Mac’s memory. It even lets you track your Mac’s energy usage, as well as which programs or processes use the most energy.
The fastest way to access your Mac’s Activity Monitor is by launching it with Spotlight. To open Spotlight, hit command (⌘) + spacebar. Type “Activity Monitor” on the Spotlight search bar and hit the return button.
You can also execute Activity Monitor via a Finder window. Open a Finder tab, click Applications, then Utilities. Double click or double tap on the Activity Monitor icon to launch it.
Once Activity Monitor is open, select the Memory tab at the upper-middle section of the window. This should display all currently running apps and services. By default, the list should show the programs based on their memory usage, from highest to lowest.
How To Reduce Application Memory Usage on Mac
Through the Activity Monitor of your Mac, check the memory usage of the apps you don’t need at the moment. If they register more than a dozen or even hundreds of MBs, quit them, so long as you don’t need them. Be mindful of the names of processes you’re unfamiliar with as well, as they could be rogue apps.
Quit or Force Quit Unneeded Programs
Quitting non-essential, memory-guzzling apps is the easiest way to free up Mac storage.
To do that, click the process name and hit the X button at the top-middle section of the window. The Quit option would close it if doing so wouldn’t cause data loss or issues with another app. Otherwise, your Mac won’t quit the process.
The Force Quit option would close the process right away, even if it could interfere with other apps. If other programs rely on that process, they could also experience issues. So, either you close these other programs as well, or you try the Quit option first.
Uninstall Unfamiliar Programs
According to one report, there were over 75 million threats detected on Macs in 2020. That’s a 38% decrease from the previous year, but that’s still a massive number. If your Mac experiences high memory usage, it could now be harboring such threats.
To confirm this, go through your Mac’s memory list and look for process names you don’t know. Do a quick web search to learn if they’re malware or potentially unwanted programs (PUPs).
If they’re malware, you can completely uninstall them using an anti-malware program. Malwarebytes, Bitdefender, Norton 360, Avast, and McAfee are some of your options.
For PUPs, you can uninstall them by opening a Finder window and clicking on the Applications list. Highlight all the unwanted programs and drag them to the Trash folder. Alternatively, you can two-finger tap on each app and select the Move to Trash option.
Don’t forget to empty the Trash folder itself after uninstalling all unwanted apps.
Cut Back on Your Enabled Log-In Items
Having too many enabled log-in items can contribute to high Mac memory usage. After all, these apps automatically launch as soon you log into your Mac. They consume memory from the very start and continue to do so unless you quit them.
You can disable some of the less-relevant apps from opening in the first place. To do this, head over to Systems Preferences, which is often on the dock or, if not, on the Launchpad. You can also access it via the Apple menu, which is the Apple logo at the top-left corner of your screen.
Once Systems Preferences is open, click on Users & Groups and then click the Login Items tab. Highlight all the items in the list that you want to deactivate, and then click the – to disable them.
Disable Desktop or Notification Center Widgets
The folks at Setapp.com also recommend disabling widgets to free up memory on Macs. Unless you disable these programs, they’ll continue running in the background, consuming memory. The more active widgets you have, the more memory they use.
In older macOS versions, the widgets are on the desktop itself. To disable them, head over to your System Preferences. Click on Mission Control and toggle the Dashboard switch to off.
If you’re running the latest macOS Big Sur, you’ll find the widgets in the Notification Center. To view this panel, click on the date or time found at the top-right corner of your screen. Double-tap on the widget you want to disable and choose the Remove Widget option.
You can also click on the Edit Widget option to bring up the widget editing screen. Once here, you’ll see a – at the top-left corner of each widget. Clicking or tapping on that will remove the widget from the Notification Center.
Reduce Memory Usage To Make the Most Out of Your Mac
As you can see, high Mac memory usage can affect your Mac’s performance, making it sluggish and lag all the time. Ultimately, this can impair your productivity, which can further increase your screen time.
So, as soon as you experience performance and speed issues with your Mac, take a peek at its memory. Then, follow our tips to bring its memory usage back to an acceptable level.
Want to stay up-to-date on the latest tech insights and hacks? Then check out our other recent posts for more educational resources!



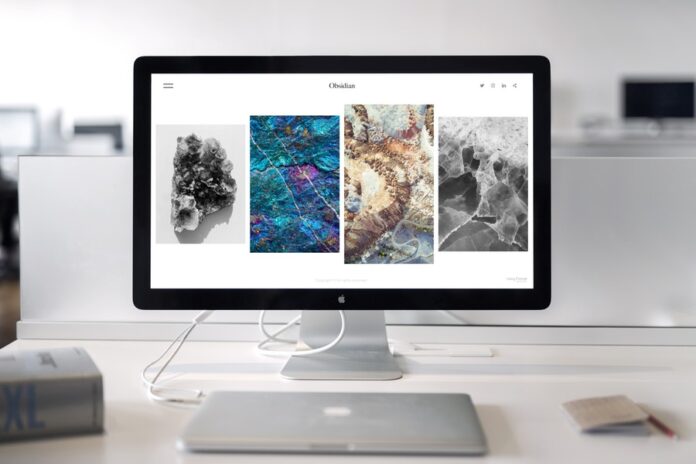
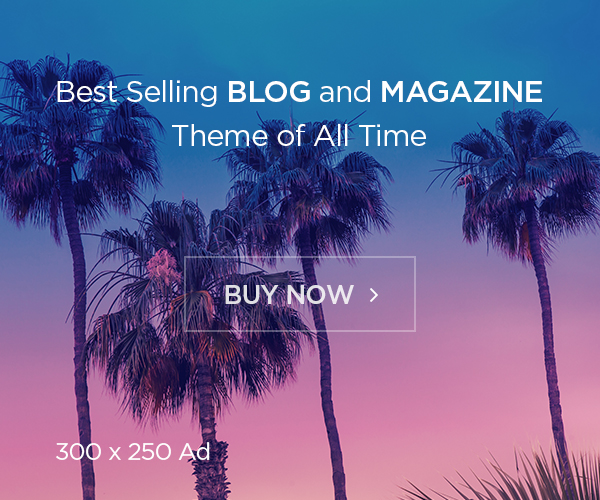

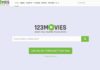

![Avast Driver Updater Key 2022 | Activation Key V2.5.9 [Free]- Avast Driver Updater Key 2021](https://vintank.com/wp-content/uploads/2021/02/Avast-Driver-Updater-Key-2021-100x70.jpg)
![Avast Premier Activation Code and License Key [Working] Avast Premier Activation Code and License Key](https://vintank.com/wp-content/uploads/2021/09/Avast-Premier-Activation-Code-and-License-Key-100x70.jpg)
