Computers and laptops are integral components of our life. Work, gaming, entertainment, surfing, and more – we use them every day for a variety of purposes.
If you’re an avid PC user, you must be aware that operating systems can corrupt, and sometimes, they can corrupt quite often.
Back in the days, you had no choice but to install the new OS by a CD and DVD. But the times have changed, and now, you can create the ISO image of your OS and install it from a USB flash drive. However, the process requires the use of effective USB bootable software.
Whether you’re a beginner or an expert, here are the ten best USB bootable tools to use.
1. Rufus – Windows
Rufus is one of the best-known bootable USB software for Windows. It is an open-source, fast, and easy-to-use bootloader tool that helps you complete your tasks quickly and conveniently. Rufus is also the go-to bootable software for many tech specialists.
Rufus allows you to create a bootable USB for various operating systems. In addition, you can also use this software to create firmware and run low-level utilities.
This tool offers advanced partition settings and provides multiple partition schemes and cluster sizes. Rufus also lets you check your USB drive for any bad blocks.
It provides partition schemes like MBR and GPT, and it supports different file formats, including FAT, NTFS, UDF, etc.
2. UNetBootin – Windows/Mac
UNetBootin is another widely-used bootable USB software program. It offers a wide range of bootable utility tools and is available for Windows, macOS, and Linux. One of the striking features of UNetBootin is that it allows you to create a Linux bootable USB as well.
UNetBootin is simple and easy to use. This software is designed specifically for Linux distributions like Ubuntu and Fedora, but you can also use it if you’re an iOS app development company. UNetBooting is ideal for you if you’re looking for a bootable USB tool that doesn’t have advanced settings and complex functionality.
3. Windows USB/DVD tool – Windows
Windows users can also use the official bootable USB software for Windows. This tool lets you create a bootable USB or DVD for Windows. It is simple and effortless to use – all you need to do is insert the USB/DVD, select the ISO image of Windows, and click Next. That’s it!
However, the Windows USB/DVD tool lacks advanced tools to personalize the bootable. For instance, no option for changing the partition scheme or file system type is available.
The popularity of this software lies in its simplicity to make Windows bootable USB. The Windows USB/DVD tool is ideal for you if you’re looking for a simple, less complicated configuration for bootable USB.
4. Universal USB Installer – Windows
Universal USB Installer gives you seamless functionality to create a bootable USB drive. While designed specifically for Windows, you can use this software for creating bootable USB for Linux, antivirus, and rescue drives as well.
The standout feature of Universal USB Installer is it allows you to create persistence store storage when creating bootable USB. This feature, however, is available only for Linux distribution.
You can use Universal USB Installer if you’re looking for a simple, user-friendly, and easy-to-understand bootable USB software.
5. EaseUS – Windows/Mac/Linux
EaseUS helps you create bootable USB media for Windows 7/8/10, macOS, and Linux. It provides features like partition manager, data recovery, and more. This tool is simple and easy-to-use, but it offers all the necessary features. So, you can use EaseUS if you’re a beginner or an expert.
6. YUMI Multiboot USB Creator – Windows
YUMI and Universal USB Installer are both developed by the same developer. Thus, YUMI resembles Universal USB Installer in terms of design, UX, and functionality.
YUMI allows you to install multiple operating systems in your USB. It supports both FAT32 and NTFS file systems that enable you to install antivirus, firmware, and other bootable software.
Similar to Universal USB, YUMI is simple, easy-to-use, and doesn’t have any complex settings and configurations.
7. RMPrepUSB – Windows
If you’re looking advanced with highly customizable settings, RMPrepUSB is for you. It might not be the ideal tool for you if you don’t know much about your computer, but if you’re an expert, this tool will allow you to create any type of bootable USB media.
Using RMPrepUSB, you can create multiboot drives, test speed, quick format, partition, and customizable bootloader options. This tool also lets you quickly boot into a bootable USB with the QEMO Emulator on your Windows OS. It supports various file formats, including NTFS, exFAT, FAT16, and FAT32. RMPrepUSB has different bootloaders, like bootmbe, WEE, syslinux, and others.
The interface of this tool is slightly complex and is ideal only for advanced users. If you want to create simple bootable drives, stick to other simpler options on this list.
8. Etcher – Windows/Mac
Etcher is a newly launched, safe, and easy-to-use USB bootable software. This tool aims at reducing the complexity associated with making a bootable USB.
Etcher is an open-source tool made with JS, nodeJSm HTML, and electron. This tool is available for macOS as well, making it ideal for you if you’re an iOS app development company.
To create a bootable USB drive, you need to open this tool, select the ISO image of the OS, select the USB drive, and click on the Flash button.
It also checks your SD card or USB, and it will not create the bootable drive if they’re corrupted.
9. WinSetupFromUSB – Windows
WinSetupFromUSB is a popular bootable USB tool for Windows that offers a rich suite of bootable media features. Initially, this tool was limited to creating Windows bootable USB, but now, you can use to make bootable Linux distributions as well. WinSetupFromUSB also lets you create bootable media for WinPE, UBCD4Win, WinBuilder, etc.
This tool offers a user-friendly interface, along with an option for advanced features.
10. WinToBootic – Windows
The last on this list, WinToBootic, is another popular bootable USB software tool for Windows. It offers a seamless, easy-to-use interface, making it ideal for newbie computer users. You can use WinToBootic to create a multiboot USB flash drive. The process is quite simple and straightforward: select the USB drive, select the Windows OS ISO file, and click on “Do It!” You can use WinToBootic for both simple as well as advanced bootable USB.
Conclusion
There’s no right or wrong when it comes to selecting a USB bootable tool. Just make sure to pick a solution that aligns with your expertise and the features you require.



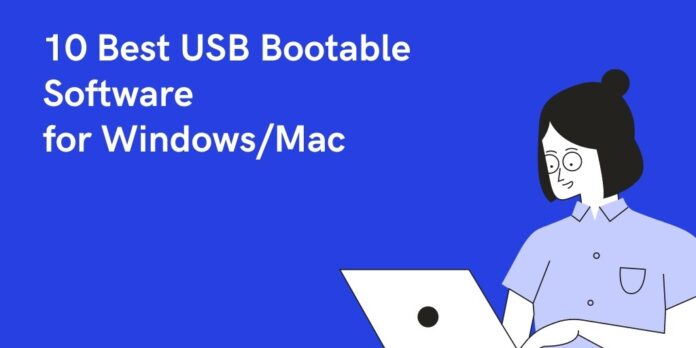
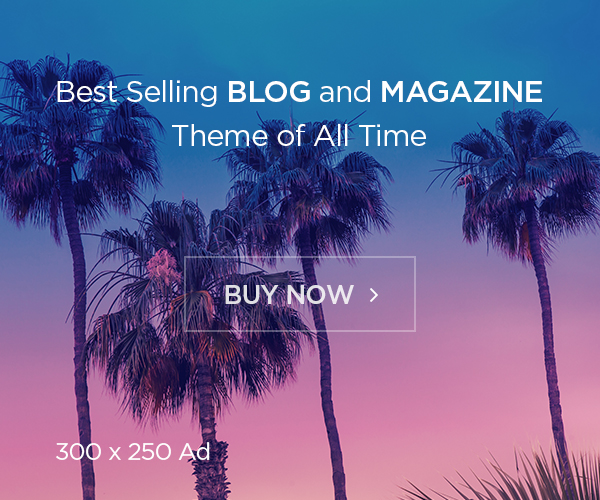

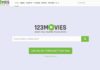

![Avast Driver Updater Key 2022 | Activation Key V2.5.9 [Free]- Avast Driver Updater Key 2021](https://vintank.com/wp-content/uploads/2021/02/Avast-Driver-Updater-Key-2021-100x70.jpg)
![Avast Premier Activation Code and License Key [Working] Avast Premier Activation Code and License Key](https://vintank.com/wp-content/uploads/2021/09/Avast-Premier-Activation-Code-and-License-Key-100x70.jpg)
