Are you facing trouble accessing memory card data? Need to recover lost data from a corrupted memory card but don’t want to format it? It’s because formatting a corrupted memory card can make you lose your critical files adding further damage. Such a situation can be very frustrating. Fortunately, there are some workarounds available to deal with a situation like that. To recover data from a corrupted memory card (also called SD cards) without formatting, you need to follow specific methods. Read further to learn more about these methods in detail.
What are SD cards?
Secure Digital or SD cards are tiny yet powerful storage media in our smartphones and tablets. The little storage units can store tens of thousands of gigabytes of data within them. However, an SD card can get corrupt and give format disk errors that cause data loss. This article will discuss various reasons for SD card corruption and share some useful methods to fix corrupted SD storage cards without formatting.
Signs of corrupt SD card
Before you start performing the recovery process, it is essential to check signs showing corruption in your SD card. Here’s a list of common symptoms and signs that you should look out for, while checking your SD card for corruption.
-
- When you insert the memory card in your laptop or PC, and Windows fail to read it, your memory card might be corrupt.
- If your SD card is showing as empty despite having data in it
- If you’re unable to read and write data on your SD card
- If the SD card is showing an error or unable to open, it may be going through a logical corruption
- If you see a black screen on your device while trying to access data on an SD card
- If it’s taking too long to copy or transfer files from an SD card, or if the card shows an infinite or impossible completion time
- While trying to access a memory card, different errors pop up, such as, ‘SD card is damaged. Try reformatting it’, ‘SD card is blank,’ ‘SD card unexpectedly removed,’ ‘bad sectors,’ ‘won’t mount,’ ‘0 bytes’, ‘SD Card full,’ etc.
If you witness any of these situations, there are high chances that your SD card is corrupt and data is also in trouble. Before diagnosing the cause of corruption and recovering data from the corrupted memory card, let’s understand what causes an SD card to go corrupt.
Why do SD cards get corrupt?
Various reasons may cause damage to your SD card resulting in corruption. Here’s a list of outlines of what may cause damage to your SD card.
- Inserting or removing the SD card abruptly or incorrectly can cause damage.
iii. Sudden system shutdown while transferring or copying files may lead to SD card corruption.
- If your SD card accumulates too many bad sectors, it can get corrupted.
- Malicious programs and virus infection in an SD card may lead to logical corruption.
Extract data from your damaged SD Card
The data stored in your SD cards is naturally valuable to you. If an SD card is corrupt or damaged, this can put you at the risk of data loss and inability to access that data. Although simple instances of corruption can be fixed by formatting an SD card, you don’t want to do that as it would mean losing all your precious data. To extract your data from a damaged SD card safely without formatting, follow the methods shared below.
Method 1: Use a Disk checker tool to fix file system errors
Windows 10 comes with a default Disk Checker tool. Connect your SD card to your system and perform the following steps –
- Open Windows Explorer (Win + E).
- In the navigation pane on the left, click Computer. You have to right-click on the SD card drive that you want to check.
iii. From the menu, select Properties.
- Navigate to the Tools tab.
- Click the ‘Check now’ button.
- Follow the instructions and let the process complete.
Through this process, the disk checker will resolve the SD card’s file system-related errors. After the rebuild of its file system, the SD card should become usable again. But, if this method fails to recover your data, do not worry. Follow the other methods listed below.
Method 2: Use specialized software for SD card data recovery
If the above method fails, use a photo recovery tool. A photo recovery software scans your corrupt SD card for lost photos & videos, and recovers every bit of data using advanced recovery mechanisms. However, if your data is erased permanently using a professional data erasure tool, data recovery chances are remote.
Stellar Photo Recovery is an all-purpose photo recovery tool that will help you recover data from a corrupted memory card. It will help you recover an unlimited number of deleted photos, videos, audio files, etc. of various formats, such as:
- JPEG, PNG, GIF, RAW, etc.
- MP4, MOV, WMV, MKV, etc.
- MP3, WAV, RPS, OGG, etc.
It also allows recovering data from storage media like HDD, SSDs, USB Drives, SD Cards, etc.
Method 3: Seek the help of Data recovery experts
When there is a situation where your data is critical & impossible to recover, this is the last alternative. Suppose your SD card is not responding, or you cannot access some valuable data in it. If all the above methods fail, you can seek help of a data recovery specialist to recover your lost data.
Data recovery experts are companies or organizations with tools and applications that an average consumer doesn’t possess. The trained experts can mend corrupt drives, plus recover data from SD cards after fire damage, water damage, etc. But engaging a data recovery expert for this process can be a costly effort. . So, the question is, whether your SD card data is critical enough to be recovered using this method.
Some other means of fixing corrupted SD cards
Once you finish extracting data from your corrupt SD card, you may proceed to fix your corrupt SD card. Here are some of the conventional solutions.
Disable SD card:
Now that you have recovered data from the corrupted memory card, it’s time to fix it. Disabling and enabling the memory card storage media will refresh its file system. To leverage this solution, the steps are –
- Insert the memory card into your computer.
- Go to the Device Manager in Windows 10. Locate your SD card drive.
- Right-click the USB Mass Storage option and select the Disable option.
- Hold for a minute or two to complete the process. Right-click to enable it. Restart your system to see the effect.
Perform a Check disk:
If all the above methods failed to recover your SD card, try the old-school ‘chkdsk’ method using Command Prompt (Win + R > Type: cmd). Here are the steps you need to follow to perform disk checking using the CHKDSK command:
- Insert the memory card using a card reader.
- Right-click and open the command prompt in administrative mode (Run as Administrator).
- In the Command Prompt, type “chkdsk [drive-name/letter]: /f /r /x” (without double quotes) and press Enter. The Windows system will start checking and fixing the SD card. The process may take some time.
Assign a new drive letter to your memory card
There are situations when your SD card will not be detected. Such a case requires assigning a new driver letter to check if it works. The steps to change the drive letter are:
- Insert the memory card into your computer.
- Search Disk Management from the Start menu search or right-click the Start button and choose Disk Management.
- Locate your corrupt SD card. Once you locate your SD card, you have to right-click on it. From the set of options, choose Change Drive Letter and Paths.
- A dialog box will appear. Click the Change button.
- Select the Assign following drive letter option.
- Choose the letter to assign from the drop-box and click OK.
- Close the Computer Management window.
- This option will allow you to set a new drive letter. Assign a new drive letter to your corrupt SD card and save the changes. To see this process in effect, restart your PC.
Format your SD card if the data is not important
If you do not have to recover data from a corrupted memory card, you may go ahead and format the SD card. Formatting a corrupt SD card may resolve the issue, if the corruption is not severe. This procedure will repair your corrupted SD card, but at the same time, it will wipe out all the data or files stored on that SD card. Hence, it’s recommended to fetch all the valuable data from your memory card if possible. If the data is not important, you may perform the following steps to format a memory card:
- Insert the memory card using a card reader to your computer.
- Open ‘File Explorer’ (Win + E).
- Locate your SD card drive and right-click on the SD card. Now choose the ‘Format’ option from the menu.
- A new pop-up window will appear. Select your desired file system and check the ‘Quick Format’ option (optional). Finally, press the Start button to initiate the formatting process.
Remember: Format an SD card to fix it only when the data stored in it is not critical.
The Importance of Backup
If you wish to avoid data loss due to a corrupt SD card and don’t want to go through the tedious process of data recovery, always keep multiple backup copies of your data in Cloud or other storage drives. Another option is to keep at least two copies of your data in two separate places.
Conclusion
SD cards are compact storage media with the ability to store thousands of gigabytes of data. However, there are limitations and glitches with every technology, and any storage medium can fail at a certain point in time. One such common issue is SD card corruption, which is addressed in detail in the above article. You learned how to recover data from a corrupted memory card without formatting using Disk Checker tool in Windows. One way is to use a photo recovery software for a quick and safe recovery of your SD card data. You may also try conventional methods to access a corrupt SD card, such as, disabling and enabling the SD card, use chkdsk command to check for disk errors, assign a different drive letter to the SD card, etc.




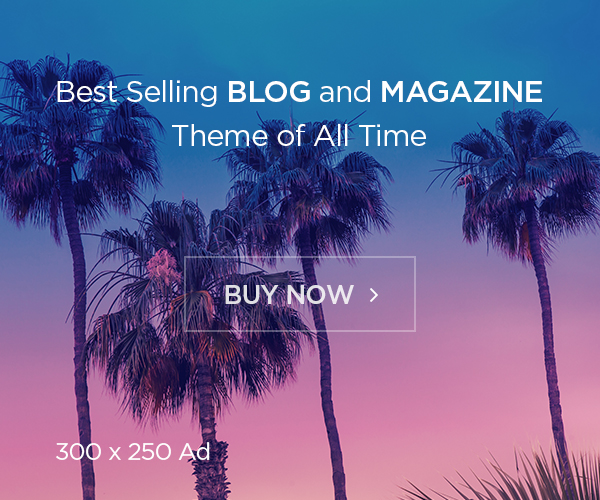

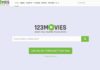

![Avast Driver Updater Key 2022 | Activation Key V2.5.9 [Free]- Avast Driver Updater Key 2021](https://vintank.com/wp-content/uploads/2021/02/Avast-Driver-Updater-Key-2021-100x70.jpg)
![Avast Premier Activation Code and License Key [Working] Avast Premier Activation Code and License Key](https://vintank.com/wp-content/uploads/2021/09/Avast-Premier-Activation-Code-and-License-Key-100x70.jpg)
