Windows 10 ISO File Safe Download: All Editions (32 & 64 Bit)
Since technology evolves every day, we get to learn new features every moment. The most important part to run a computer or PC or laptop is the Operating system (OS). OS does not just evolve in newer ways after the regular point in time. Sometimes, they come in better versions as well. To keep your computer running and working properly, one needs to have a constant update for their system.
Some OS has been there since the invention of the computer. Windows 7, Windows 8, Windows Vista, and more. The latest version is Windows 10. It has come with the latest update. Here in this article, we will discuss the processes to download the Latest Windows 10 ISO files to update or clean install Windows 10 in the system. Here we mention about two alternative processes.
One can choose to update the latest Windows 10 Disc Image in their system. Or they can clean install Windows 10 in a new system.
Download Latest Windows 10 ISO (20H2 Build 19042.631) –
There are some ISO files available for different versions of Windows 10. These are below-
- Windows 10 Home
- Windows 10 Home Pro
- Windows 10 Education N
- Windows 10 Pro Education
- Windows 10 Pro Education N
- Windows 10 Pro
- Windows 10 Pro N
- Windows 10 Pro Workstations
- Windows 10 Pro Workstations N
Here is the list of two methods to download the latest Windows 10 ISO file.
Method 1 – Direct Download from Microsoft Server:
It is always recommendable to use the following links to download the Windows 10 ISO file. Below is a list of links that would redirect you to the direct download link for Windows 10 ISO. All these generated re-direct links are from the official MS server. There are two types of files for two different systems- 32 bit and 64 bit. Also, there is an available option for the ISO files to download in different languages. For that, one needs to mention the language, the Windows edition, and the system type.
For Windows 10 21H2 (64 bit)-
Filename: Win10_21H2_English_x64.iso
Size: 5.5 GB
SHA256:
For Windows 10 21H2 (32 bit)
Filename: Win10_21H2_English_x32.iso
Size: 3.9 GB
SHA256:
For Windows 10 21H1 (64 bit)
Filename: Win10_21H1_English_x64.iso
Size: 5.4 GB
SHA256:
For Windows 10 21H1 (32 bit)
Filename: Win10_21H1_English_x32.iso
Size: 3.8 GB
SHA256:
For Windows 10 20H2 (64 bit)
Filename: Win10_20H2_English_x64.iso
Size: 5.7 GB
SHA256: 6C6856405DBC7674EDA21BC5F7094F5A18AF5C9BACC67ED111E8F53F02E7D13D
For Windows 10 20H2 (32 bit)
Filename: Win10_20H2_English_x32.iso
Size: 4.19 GB
SHA256: 414E227D8A51EAF657B494778838A76B1DC0674EBF946B1827DDF93C225F4E70
Method 2.1- From MS Download Page via Windows PC:
In the Microsoft Site, one can get an archive of Windows 10 ISO Disc Image. But, if your system is a Windows PC, then it would not allow them to download the file. Rather, it would ask the user to update to the latest Windows 10 version through their tools. However, here is a way in which one can still download Windows 10 Disc Image on their Windows PC. You can also find the same file in the name of download Windows 10 disc images. Below is the following process-
First, open the Windows 10 download page through the URL-
https://www.microsoft.com/en-in/software-download/windows10
To open the Developer’s Tool, one can use the keyboard shortcut of ‘CTRL+SHIFT+I’. Or one can simply go through the monitor options (Three Dots> More Tools> Developer’s Tool)
Next, one needs to again go through the monitor option to find the Network Conditions (Three Dots>More Tools> Network Conditions)
Now, you need to erase the arrow from the checkbox of ‘Use Browser Default’ under the option of User-Agent.
Next, you need to click on the drop-down menu to change the setting from Custom to any non-Windows OS.
Following the step, now you need to click on the refresh button on the screen or F5 from the keyboard to refresh the Windows 10 ISO download page.
Now you can find the option to download your preferred version of the Windows 10 ISO file.
To begin the download, click confirm from the drop-down box.
Next, select the language of the file. For that, open the drop-down box, select the language and confirm by clicking on it.
There will be two files available for two different system types- 32 bit and 64 bit.
P.S– The link is valid for 24 hours. Hence, if you do not complete the download by 24 hours, you would need to repeat the whole procedure.
Method 2.1- From MS Windows Page through Non-Windows System:
Having a non-Windows PC (ChromeBook, Linux, or Mac) is easier to download the Windows 10 ISO files from the official download page.
At first, one needs to open the official Windows 10 ISO download page using the URL- https://www.microsoft.com/en-in/software-download/windows10
Next, you scroll down and select the edition from the Select Edition section.
Next, you choose Windows 10 and click on Confirm button from the drop-down menu.
After that, it is time to choose the language for the file. You will find a section named ‘Select your Product Language’. Click on the drop-down menu and select the language. Then click on the confirm button.
This will lead you to the download link for the Windows 10 ISO file. There are two files of two different system types (32 bit and 64 bit). Choose according to your preference.
P.S– The link is valid for 24 hours. Hence, if you do not complete the download by 24 hours, you would need to repeat the whole procedure.
Next, we will discuss the installation process of the Windows 10 ISO file on the PC. It also has two methods, mentioned below.
Method 1: Clean install by using Windows 10 ISO File:
This process is for those who have a ready Windows 10 ISO file to update the system. All they need to do is to boot from a USB thumb drive or the disc. Below is a detailed process of the procedure.
First, you need to insert a minimum 16 GB flash drive into your PC.
Next, open a link of Rufus to create a Windows 10 bootable media, keeping all the default settings unaltered.
After that, you need to click on the ‘Start’ button and wait for the download to finish.
When the process completes, Rufus would ask the system to restart.
The next step is to restart your PC.
While booting, you need to tap the ‘Boot Menu key’ above the Windows Logo to open it. Here is a list of the assigned key for the boot menu for the different brands.
| Brand Names | Allocated Boot Menu Key |
| Asus | Esc/ F8 |
| HP | Esc/ F9 |
| Lenovo | F12, F8, F10 |
| Dell | F12 |
| Acer | F12 |
| Others | Esc/ F1-F12 |
Next, one will find a screen full of a drive list. You need to choose your plugged-in or inserted drive and press enter.
The Windows Logo will float on the PC screen and you will understand the process is going correct when colorful three dots appear on the screen.
After restarting, the PC will ask you to select and set up essentials for the system.
Next, you need to click on the Install Now button.
Windows 10 ISO download set up will appear on the screen. It would ask for the product key. If you have one, insert the number and click on verify. If you do not have the key, you can choose either of the options- ‘Do this later’ or ‘I do not have a key.
The system next will ask you to choose the correct version of which you have the license- it is either Home or Pro.
After selecting, it will take some time for the PC to copy all the files.
There will be a list of acceptance rules and at the end, there will be a check box with a message ‘I accept the License terms.
Next, you need to click on Next. After that, choose ‘Custom: Install Windows only (advanced)’. Your file is ready to download.
You will find a list full of different partitions mentioned on it. You need to choose the Primary partitions from those options. You need to delete them first. Start choosing options from the bottom, one at a time, and delete them. Continue the process as long as only your chosen unallocated drive remains on the list. Select the drive and click on the Next button.
To select the unallocated drive list, follow the process of New>Apply>Okay.
Wait for a while till the Windows installation is complete.
Once the setup is complete, Windows will do an automatic reboot into the setup.
At the final point, Windows will detect as well as install the hard drive. And it will restart for one last time.
Method 2: Update Using Windows 10 ISO File Download- Follow the instructions provided below-
First, click on the ISO file to open it.
The next step is to double-click on the setup option.
Next is the option to click to start installing Windows 10.
It will take some time to complete the ‘get updates’ section. Since it will check the PC, it will take some time to complete. Do not refresh meanwhile.
A term will pop up as ‘Accept’. Click on it to accept all the notices and license terms.
Next, there will be another scan for ‘getting updates’ taking some time. However, the time is in inverse relation with the speed of the internet. The more the speed, the less time it will take.
It might take a little longer time. DO not refresh the page.
Once it is ready to install, click on the ‘Install’ button.
The process will take a longer time. The system would restart again and again as per its needs.
There are some FAQs available about this latest Windows 10 ISO download file.
- What is the availability status of Windows 10 in 32 bit?
Ans: Yes, Windows 10 ISO file is available for both 32 bit and 64 bit.
- Can we use Windows 10 ISO for a 4GB RAM PC?
Ans– Yes. The minimum pre-requisition for Windows 10 ISO is 2 GB RAM. It would run easy on the 4GB RAM PC.
- Is this an authentic ISO file for Windows 10?
Ans– Yes. The links that redirect the user to the link for download are from the Microsoft server.
Conclusion-
The above article gives a detailed process and idea of how to create an ISO image of Windows 10 and download the file from different system types.



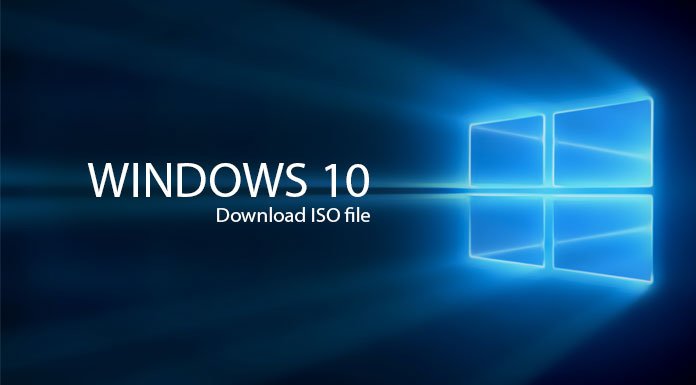
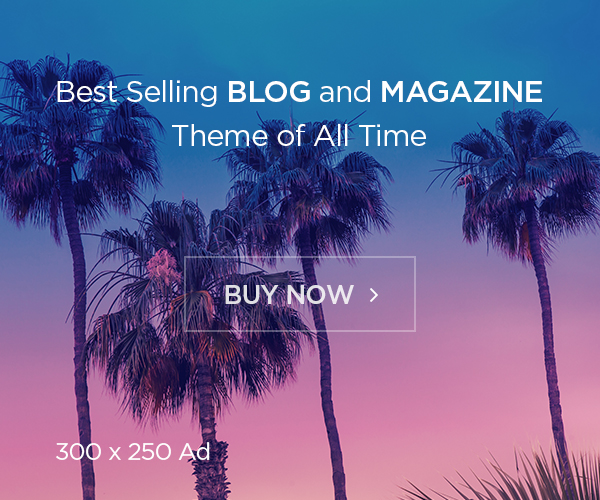

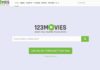

![Avast Driver Updater Key 2022 | Activation Key V2.5.9 [Free]- Avast Driver Updater Key 2021](https://vintank.com/wp-content/uploads/2021/02/Avast-Driver-Updater-Key-2021-100x70.jpg)
![Avast Premier Activation Code and License Key [Working] Avast Premier Activation Code and License Key](https://vintank.com/wp-content/uploads/2021/09/Avast-Premier-Activation-Code-and-License-Key-100x70.jpg)
